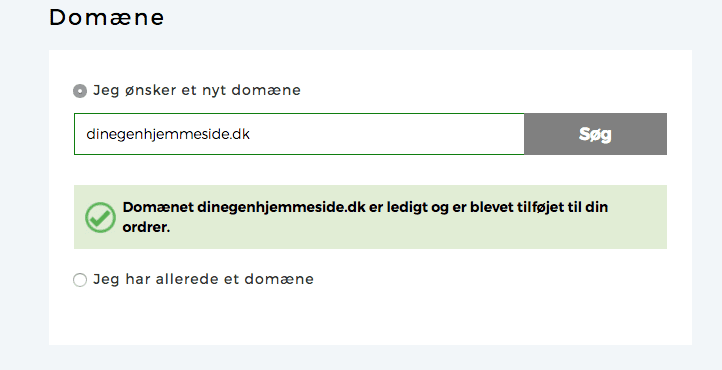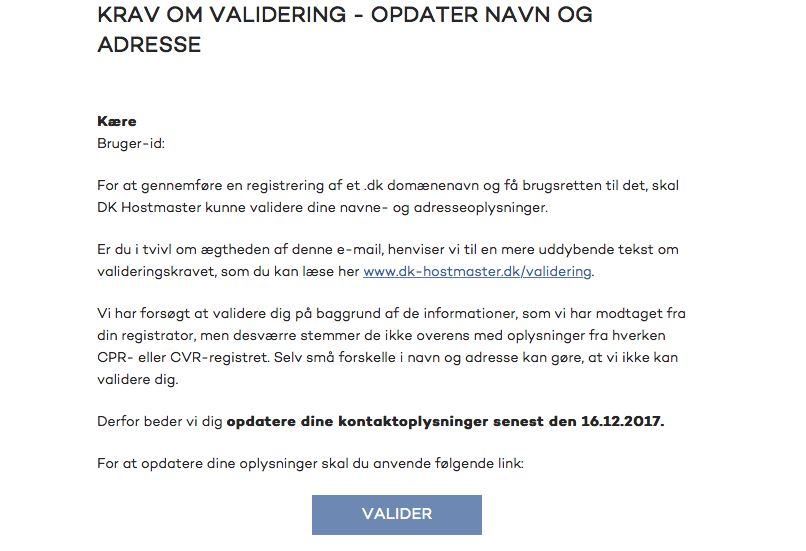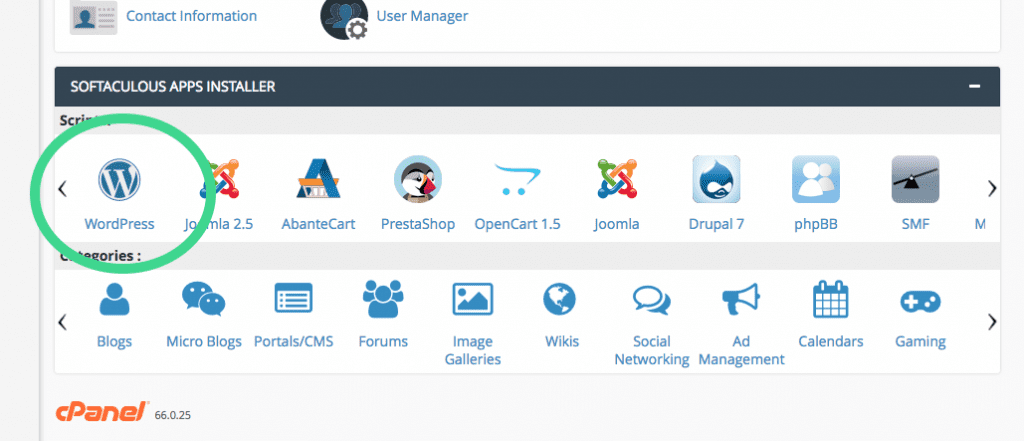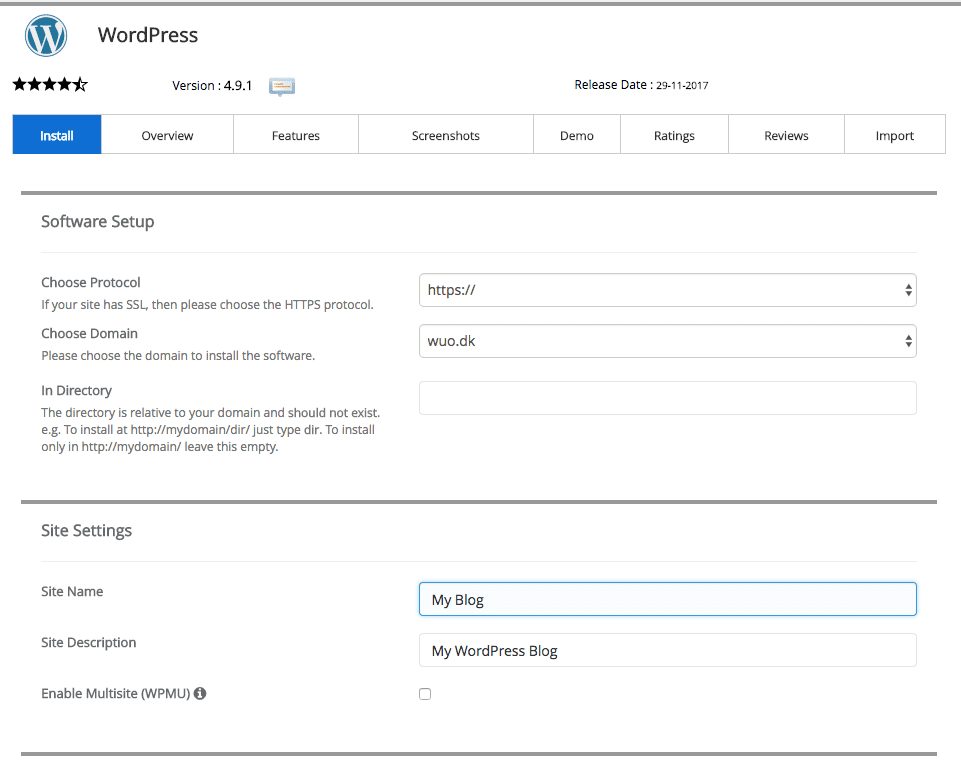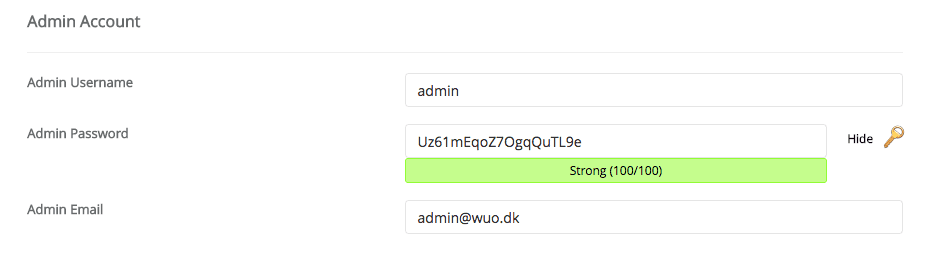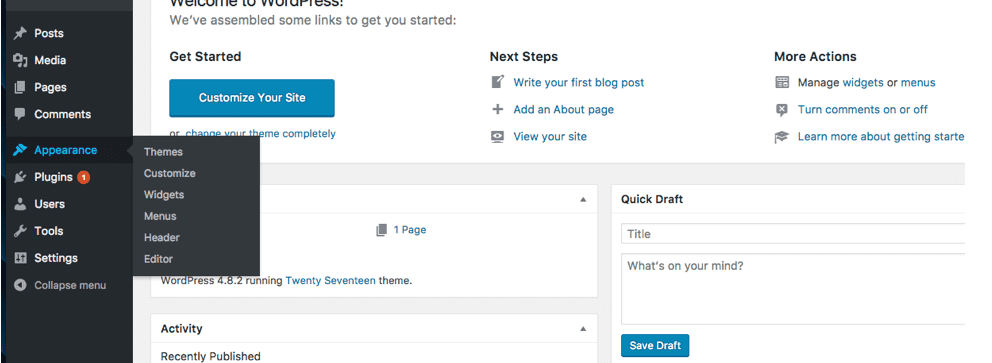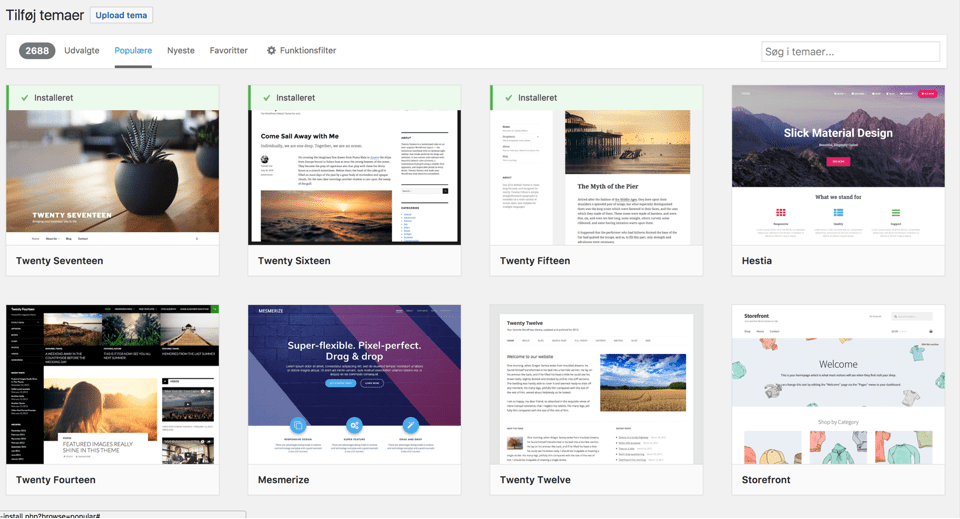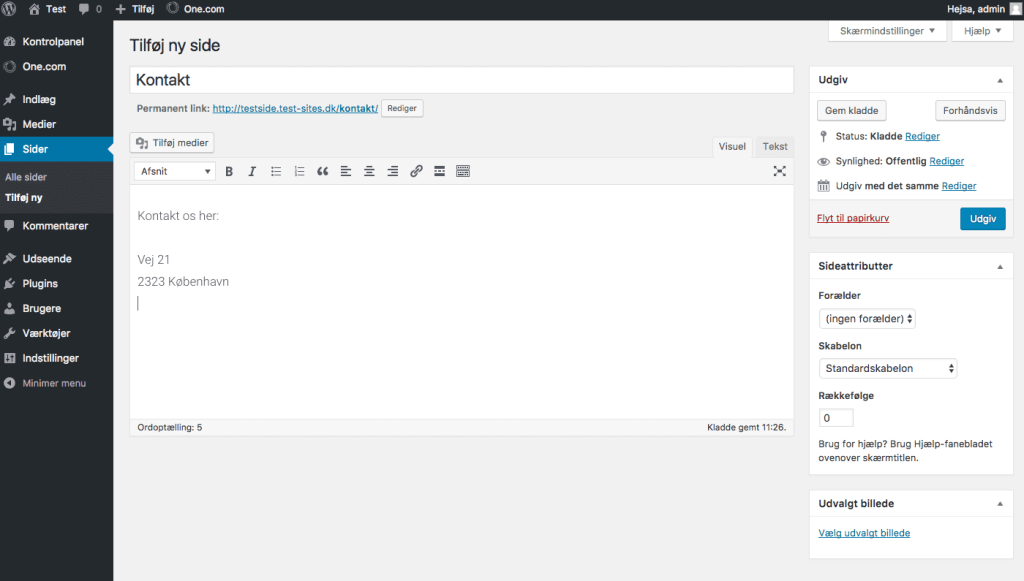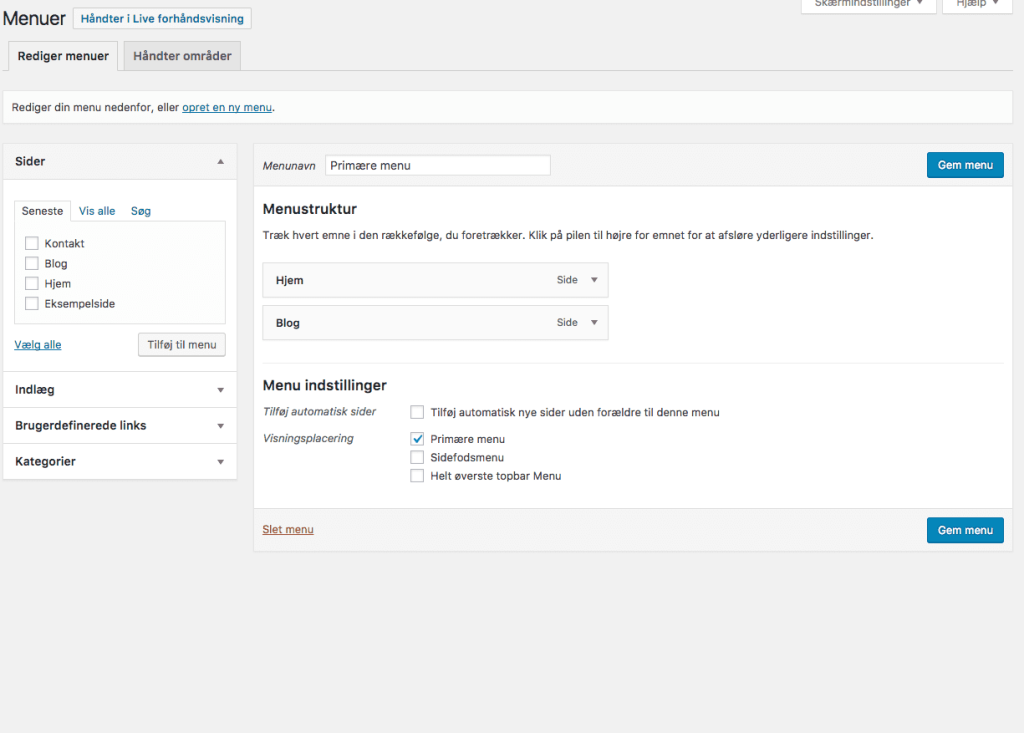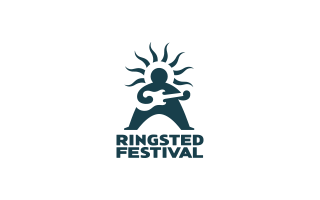En del af:
Start din egen hjemmeside i WordPress – 4 lette trin i 2024 – (Gratis guide)
Lav din egen hjemmeside i dag med 4 nemme trin. Vi har samlet en detaljeret guide der gennemgår hele processen bag det at lave en…
Lav din egen hjemmeside i dag med 4 nemme trin. Vi har samlet en detaljeret guide der gennemgår hele processen bag det at lave en hjemmeside.
Hvordan arbejder man i WordPress?
Det har aldrig været nemmere at lave en hjemmeside og selvom det kan virke skræmmende at skulle opsætte en hjemmeside fra bunden, hvis man ikke er teknisk anlagt, er der ingen grund til at frygte det.
Vi har lavet den mest detaljeret guide til oprettelse af en ny hjemmeside. Webhoteller kommer i dag med et 1-click install, hvilket vil sige, at du ved hjælp af kun et enkelt klik har mulighed for at installere det CMS du skal bruge, for at lave din egen hjemmeside.
Denne guide er tiltænkt alle typer af brugere i alle aldre. Skulle du dog alligevel få brug for hjælp, kan du kontakte vores support og så hjælper vi dig helt gratis med oprettelsen af din nye hjemmeside.
Ønsker du at gøre det selv kan du forsætte med at læse. I denne guide gennemgår vi bl.a. følgende ting.
- Hvordan køber og registrerer du et domænenavn
- Oprettelse og opsætning af dit webhotel
- Hvordan installerer man WordPress
- Installering af tema
- Oprettelse af sider i WordPress
- Oprettelse af blogindlæg i WordPress
- Tilpas din WordPress hjemmeside med ekstra moduler
Hvad kræver det at lave sin egen hjemmeside?
Du skal have følgende for at kunne oprette en ny hjemmeside.
- Et domæne navn. Dette er adressen til din hjemmeside som f.eks. minhjemmeside.dk
- Et webhotel. Det er her alle dine filer bliver lagret til din hjemmeside.
- Et par få timers opmærksomhed.
Køb af domæne
Til at starte med skal du finde ud af hvad din nye hjemmeside skal hedde og herefter kan du købe et domæne der matcher navnet.
Det kan enten være et firma navn, et hobbyprojekt, eller noget helt tredje. Det vigtigste er at domænenavnet er nemt at huske på . Du kan læse mere om køb af et domæne her.
Når du har fundet frem til et domæne, skal du finde ud af, om det er ledigt. Det kan du gøre ved at søge efter domænenavnet lige her.
Er domænenavnet ledigt kan du købe det og dermed blive ejere af det. Er domænenavnet optaget, bliver du nødt til at kontakte ejeren for at finde ud af, om de er villige til at sælge domænet.
Det kan dog ofte være en længere process og dyrere, så det nemmeste er, at finde et ledigt domæne navn. Du kan søge efter domænenavnet når du går ind i bestilling af webhotellet.
Husk! .dk er billigere end .com
Opsætning af webhotel
Er domænet ledigt kan du bestille et webhotel, hvor vores Komplet webhotel er tilstrækkeligt for at kunne oprettet din nye hjemmeside. Følg checkout processen og gennemfør bestillingen.
Kort tid efter modtager du en E-mail fra DK-Hostmasters, som er den institution der styrer hele domæne håndtering af alle .dk domænenavne. Her skal du validere dit domæne og herefter aktivere det.
Installering af WordPress
Når dit domænenavn er aktiveret er du klar til at opsætte din nye hjemmeside. Jeg anbefaler, at man benytter WordPress som CMS.
Det skyldes at WordPress er et open source system, hvilket betyder at alle i princippet kan udvikle videre på systemet.
Populariteten har desuden gjort, at brugervenligheden er helt i top, og det er derfor utrolig nemt at oprette nye undersider, uploade billeder, ændre menuen, osv.
For at installere WordPress på dit nye webhotel, logger du ind på dit kontrolpanel lige her.
Hele kontrolpanelet er bygget op i ikoner, så det er nemt og brugervenligt at benytte. Når du er inde på kontrolpanelet går du helt ned i bunden og finder den sektion der hedder “Softaculous Apps Installer”. Her trykker du på WordPress ikonet.
Herefter trykke du på “Install now”. Nu er du i gang med opsætningen af din nye hjemmeside. Det første du skal vælge er protokollen. Her vælger du den der hedder “http://“. Domæne navnet er herefter valgt og til sidst skal du vælge “In Directory”.
Her er det meget vigtigt, at du efterlader dette felt tomt. Dermed sikrer du dig, at WordPress installeres direkte på dit domæne og ikke på et subdomæne. Se nedestående eksempel:
Derudover kan du nu vælge dit navn på hjemmesiden og beskrivelsen. Det er disse to informationer Google vil læse, så tænk på noget der er interessant, så brugere på Google får lyst til at klikke sig ind på din hjemmeside.
Herefter skal du vælge dit brugernavn og kodeord til din hjemmeside. Opret et stærkt kodeord der gør det svært at hacke sig ind på din hjemmeside.
Nu er din helt egen hjemmeside blevet sat op, og vi er nu klar til at gå lidt dybere til værks med hvordan du begynder at udforme og indsætte indhold på hjemmesiden.
For at få adgang til din nye hjemmeside, skal du finde frem til din WordPress login side. Den tilgår du ved at skrive /wp-admin bag dit domæne. Det kunne altså se således ud:
https://www.ditdomæne.dk/wp-admin
Nu kan du bruge de brugeroplysninger du netop har indtastet.
Lav din egen hjemmeside guide – opsætning af tema
Når du har logget ind som administrator på din nye hjemmeside, har du mulighed for at ændre temaet. WordPress kommer med et tema kaldet “Twentyseventeen” som standard, men jeg anbefaler at du pifter din hjemmeside lidt op.
For at finde et nyt tema kan du først klikke på “Apppearence” eller “Udseende” og herefter “Themes” eller temaer. Så får du mulighed for at tilføje et nyt, hvor du kan browse igennem flere tusinde temaer.
For at finde nye temaer kan du klikke på “tilføj nyt” og du vil herefter kunne browse imellem 1000 vis af forskellige temaer.
Inden du vælger dit tema har du mulighed for at få en forhåndsvisning. Tryk blot på “Live forhåndsvisning” og du vil se en relativ simpel hjemmeside som formentlig slet ikke ligner den hjemmeside du ser på billedet for temaet.
Men vær ikke fortvivlet, da de fleste temaer kommer med mange muligheder for at kunne ændre designet. I dette eksempel vælger vi temaet “Hestia”.
Når temaet er valgt kan vi begynde at ændre på indholdet ved at trykke på “Udseende” og herefter “Tilpas”. Dette åbner tilpasningssiden, hvor du har mulighed for at ændrer indstillinger og se ændringerne med det samme.
Du kan nu ændre farver, indsætte indhold på forsiden og ændre sidefoden. Her gælder det om at prøve sig frem og arbejde med forsiden.
Du behøver ikke at lave alle indstillingerne med det samme, da det er nemmere at tilpasse, når der er kommet lidt indhold på siden. Lad os derfor se hvordan vi opretter nye sider på.
Lav din egen hjemmeside – Oprettelse af undersider.
For at oprette en ny underside, holder du musen over “Sider og trykker herefter på “Tilføj ny”. Her kan du indsætter undersider som “Om os” eller “Kontakt os”.
Når du er færdig med at oprette indhold kan du trykke på udgiv. Nu er siden blevet live og kan nu tilgåes ved at klikke på permalinket.
Selvom siden er live, er det ikke muligt at finde den udover hvis man klikker på linket. Derfor skal vi nu tilføje den nye underside i menuen.
Det gør vi ved at klikke på “Udseende” og herefter “Menuer”. Nu kan vi finde den nye underside i venstre sektion og herefter tilføje den til menuen. Husk at trykke “Gem menu” og du vil herefter kunne finde den i den øverste menu på siden.
Sådan laver du dine egne sider
Hvis du vil lave dine egne sider, anbefaler vi at bruge Elementor. Dette er et plugin, der bruges til at kunne designe på hjemmesiden, med nogenlunde færdige elementer, du her kan bruge og style. Du kan se vores guide til Elementor her.
Hvordan redigerer man i WordPress?
Du kan åbne hvilken som helst side eller indlæg du har oprettet og redigere i dem som du ønsker. Når du trykker på den side eller det indlæg du vil redigere, kan du enten trykke lynrediger, eller rediger.
Lynrediger ændrer i det der er udenom din side eller indlæg. Altså hvad siden hedder for dig i WordPress og hvornår den først er oprettet m.m.
Rediger ændrer på selve indholdet på siden eller indlægget. Her kan du ændrer det som dine besøgende ser.
Find relevante plugins
Nu skal du finde de plugins der er relevante for dig. Det kan være et SEO værktøj, en chat eller en cookie bot. Det gør du ved at gå til plugins i din hovedmenu i WordPress.
Her kan du søge på de plugins du ønsker og funktioner du har set på andre hjemmesider, som du gerne vil have at din side skal have.
Nu er du klar til at gå i detaljer med din hjemmeside
Vi har nu gennemgået de vigtigste funktioner i WordPress, men der findes et hav af forskellige plugins der kan udvide din hjemmeside.
Du finder alle WordPress plugins under menupunktet “Plugins”. Vi håber at denne guide har hjulpet dig i dit nye projekt: Lav din egen hjemmeside.